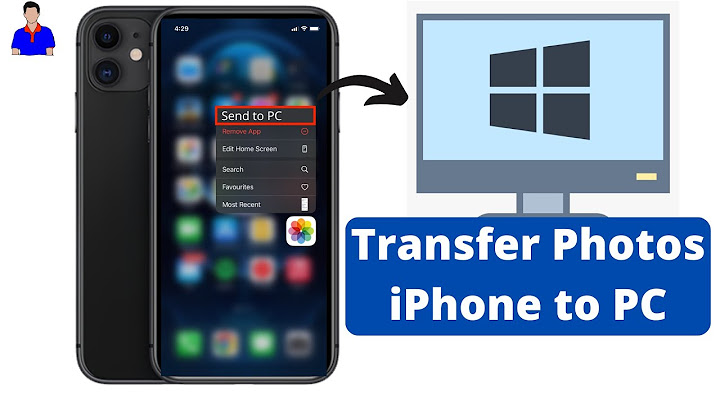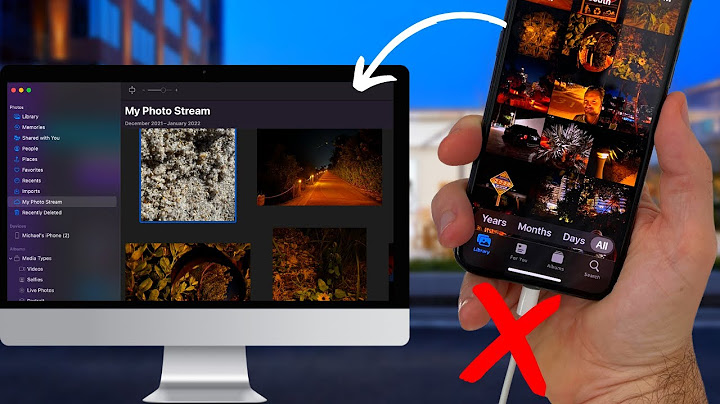If you need to transfer photos from your Samsung phone to your computer, most people will consider using the tried and trusted wired connection. But maybe, on this occasion, you can't find a suitable cable. Or maybe you broke it. Or maybe you just like to do things a little bit differently. Show
 Whatever the reason, wirelessly transferring your images isn't a great deal more complicated than using a cable. As long as you know what you're doing, that is. And that's where we step in. Here's how you go about it. How To Transfer Photos From Samsung Phone To Computer WirelesslyIf you do want to transfer images from your phone to your computer wirelessly, here's exactly what you need to do:
Read More: How To Check If Samsung Phone Is Original Once the process is finished, you can then go to whichever folder you saved your photos in, and they'll all be there, ready and waiting for you. It really is that simple. click to enlarge Credit: SamsungUse Phone LinkMicrosoft does offer an app called Phone Link. This allows your PC to access your phone for things like viewing and sending text messages, making and receiving calls, and crucially, sharing photos. Once you've paired your phone and your PC via the app, you can then access your photos, and choose any that you want to transfer to your computer. Using The CloudAn alternative method that we'll touch on briefly, is to use a cloud-based storage system, that you can then access from whichever computer you are using, and download it from there. There are multiple examples of this, but one example of this is Google Photos. This option makes a lot of sense on a Samsung device, which is underpinned by Google's Android operating system. This means that you will almost certainly already have a Gmail account. And therefore, you'll almost certainly already find that many of your photos have been backed up to Google Photos automatically. To access these on your computer, simply sign in to the relevant Gmail account on your PC. Then open Google Photos, and select any photos you wish to download onto your computer. It's very simple. There are other cloud-based services that offer the same features. But Google Photos on a Samsung device makes a lot of sense. Read More: Does the Samsung Galaxy A53 Support Wireless Charging? Whichever option you go for, these are both straightforward methods to transfer images from your Samsung phone to your computer wirelessly. We all love taking photos, that’s for sure. It’s nice to capture a great moment and recall the memories through these photographs. But these images may clog up your Smartphone in the future. The good thing is that you can move them to another device for safekeeping. Any photos taken or saved on your Samsung Smartphone is able to be transferred to your computer or any supported device. You can transfer photo from Samsung phone to computer in many ways. It could be wired via USB cable, email, Smart Switch, Your Phone, and using an all-in-one transfer software. All these options are easy and manageable. Let’s find out how by reading this article! Method 1. Transfer Photo from Samsung Phone to Computer via USB CableMethod 2. Transfer Photo from Samsung Phone to Computer with Your Phone App (Windows)Method 3. Use Your Email to Transfer Photo from Samsung Smartphone to ComputerMethod 4. Transfer Your Photos from Samsung to Computer in One ClickMethod 5. Transfer Photo from Samsung Phone to Computer Using Smart Switch Conclusion Before We Transfer Photo from Samsung Smartphone to ComputerHaving spent several years writing programs for Android devices, we have made a useful tool for you to transfer files. A tip for you: Download FoneDog Phone Transfer to transfer and backup files conveniently. If you want to know more details, you can continue to read this article.
Phone Transfer Transfer files among iOS, Android and Windows PC. Transfer and backup text messages, contacts, photos, video, music on computer easily. Fully compatible with the latest iOS and Android. Free Download
Method 1. Transfer Photo from Samsung Phone to Computer via USB CableJust like all transferring photos from any Android phone to a laptop, the most common process in transferring your photo from a Samsung phone to a computer is by using a USB cable. You can manually connect your android device to the computer to manage your Smartphone such as moving pictures. You may have done this already, but here’s a refresher guide:
 Method 2. Transfer Photo from Samsung Phone to Computer with Your Phone App (Windows)Microsoft found a wireless option to seamlessly allow phone and computer management. Your Phone is available on Android 7 and Windows 10. In fact, Your Phone app does more than just file management, it allows you to send and receive calls and texts from the computer as long as your Smartphone is linked. You can simply drag and drop photos from your phone to the computer without ever touching the mobile. Most Samsung phones let you wirelessly drag and drop photos from your phone to your PC and vice versa, plus access your mobile apps on the computer, again without the need to hold the mobile. It does, however, have a minimum system requirement of Windows 10 PC running the May 2020 Update or later. At least 8GB of RAM, and your Android phone should be running Android 11.0. Here is the complete guide on how to use Your Phone app: Step 1. Link your Samsung phone and the computerThe first thing you have to do is to open the Your Phone app on your Windows computer and follow the onscreen instructions on how to sign up to Your Phone and link your Samsung Smartphone. Step 2. Open your Samsung Photos on the PCOnce you have successfully connected your Samsung to the PC, you are now able to freely access your phone’s photos, text messages, call logs, and make necessary actions just like how you do on your Smartphone. From here, you can access your phone’s photos from the computer and find those images you need to transfer. Step 3. Drag and Drop PhotosNow that you have all the pictures that you need to transfer, simply use the drag and drop option to move the photos from your Samsung phone to your computer. Your Phone app lets you do all the stuff that you normally do on your phone but on a computer. This is best for people who are working all day and focused on their computers. You can just basically make calls as long as your Windows 10 computer has Bluetooth. Apart from texting and calling, you can edit and manage your photos anytime with Your Phone. Method 3. Use Your Email to Transfer Photo from Samsung Smartphone to ComputerEmailing could be a thing of the past but it is still one of the most efficient ways to transfer photo from Samsung phone to computer. You simply open your favorite email account on your Samsung phone and click on Compose a message. Enter your email address to the recipient area (you can absolutely send it to yourself). Attach the photos you want to transfer and hit the send button. On your computer, open the same email account you used on the recipient and download the photos that were attached. Save them on a new or existing folder on your PC. That’s it! There are no intimidating steps needed. Method 4. Transfer Your Photos from Samsung to Computer in One ClickManaging your phone apps and files can take some time and even challenge your organizational skills. Luckily, there are software solutions out there that are determined to help you optimize your phone experience. Just like how FoneDog- Phone Transfer assists you in managing most of your phone contents. If you need to transfer selective files such as a photo from your Samsung Smartphone down to the computer, then this software is ideal. Phone Transfer Transfer files among iOS, Android and Windows PC. Transfer and backup text messages, contacts, photos, video, music on computer easily. Fully compatible with the latest
iOS and Android. Free Download In fact, FoneDog- Phone Transfer provides a safe and reliable transfer solution to iOS, Android, and computers. It allows seamless management across Android to computer and vice versa, Android to Android, iOS to iOS, iOS to Android, and vice versa, iOS to Computer. This software also acts as a backup to your contacts and messages. Plus, it offers a one-click transfer from the computer to your Smartphone. Other features of this program promote HEIC converter, ringtone maker, remove unimportant files, delete duplicates, and many more. You need to download and install the software before you can take advantage of its features. Method 5. Transfer Photo from Samsung Phone to Computer Using Smart SwitchSamsung has its own transfer service called Smart Switch. It primarily transfers files in between Samsung devices but is upgraded with a Smart Switch for PC program. This then lets you transfer files like photos, messages, contact, and more from your Samsung device to the computer. Here is a detailed guide on how you can take advantage of the Samsung Smart Switch app:
 Again, you might be asked to allow permission on some of the apps. This Smart Switch app is actually pretty good; however, this is only working on the galaxy series. People Also ReadHow to Transfer Pictures from Samsung S9 to ComputerHow to Transfer Photos from Old Android to New Android ConclusionThere are a lot of options if you need to transfer photo from Samsung phone to computer. It all depends on how you want it done. In fact, when it comes to convenience, you can opt for wireless transfers. You can also move the photos manually or through third-party software, or even the Smart Switch in case you are using a galaxy phone. When you want to secure the transfer, opt for the one that provides maximum protection and versatile function just like how FoneDog- Phone Transfer. How do I transfer photos from Samsung gallery?Use the My Files app on your Samsung mobile to choose all of the photographs you wish to download. Choose Bluetooth as the method and your PC as the destination when sharing them. Click Finish when the file transfer request appears on the PC.
How do I transfer my photo gallery from my phone to my computer?Option 2: Move files with a USB cable. Unlock your phone.. With a USB cable, connect your phone to your computer.. On your phone, tap the "Charging this device via USB" notification.. Under "Use USB for," select File Transfer.. A file transfer window will open on your computer.. How do I get my computer to recognize my Samsung phone?On your Android device open Settings and go to Storage. Tap the more icon in the top right corner and choose USB computer connection. From the list of options select Media device (MTP). Connect your Android device to your computer, and it should be recognized.
|

Related Posts
Advertising
LATEST NEWS
Advertising
Populer
Advertising
About

Copyright © 2024 en.apacode Inc.