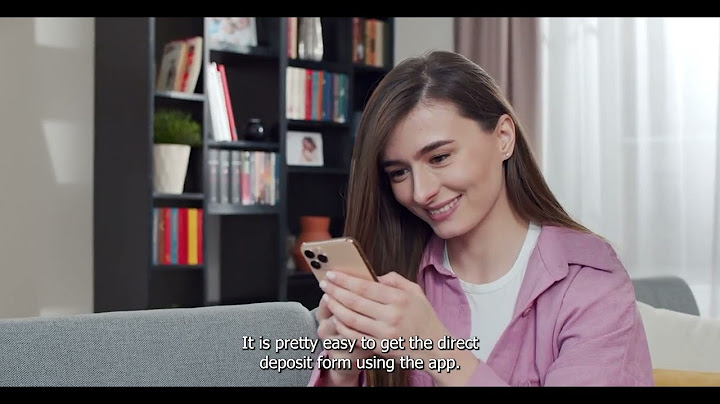RobotPoweredHome is reader-supported. When you buy through links on my blog, I may earn an affiliate commission. As an Amazon Associate, I earn from qualifying purchases. Show
Televisions today don’t just allow you to tune into television channels but also access different OTT (over the top) streaming apps like Netflix and Hulu for TV shows and movies or other apps like YouTube and Twitch to view alternative content. Because I like to cycle through a few different apps a day on my TV, it can become tedious to search for them every time. Luckily, I found that Samsung TVs come with a feature where you can add the apps you frequently use to the Home Screen so that you can access them easily. Upon doing a little bit of research and going through online articles and forums, I found that Samsung TVs allow you to do more than just add apps to your home screen. In addition to adding apps to the home screen, you can lock the apps in place and move around existing apps in any order you want. To add apps to the Home Screen of your Samsung TV, open the apps menu on your smart hub, navigate to the app you want to add and select the option ‘Add to Home’ from the dropdown menu. In this article, we will look at how to add apps to the home screen of your Samsung TV and how to move the apps you already have on your home screen in any order you want. In addition, we will also look at how to remove apps from the home screen, install third-party apps, and lock the apps on your Samsung TV. Samsung TVs allow you to add apps to your television’s home screen so that you can access them easily whenever you want. To add a new app to your Samsung TV’s home screen:
It is important to note that if the app is already on your home screen, the option ‘Add to Home’ will not appear. How to Move Apps Around on the Home Screen on Samsung TVIn addition to adding your favorite apps to your Samsung TV home screen, you can also move the apps around and arrange them in any way you like. This feature aids in the accessibility of your TV’s apps, allowing you to view the apps in an order best suited to your needs. To move the apps on your home screen, open the ‘Smart Hub’ and go to the apps menu. Once you find your app, select the ‘Move’ option from the dropdown menu and use the navigation arrows on your Samsung Remote to position the app wherever you like. How to Remove Apps from the Home Screen on Samsung TV In some cases, you may want to remove a specific app on your home screen. This may be because the app does not work as intended anymore, or you have stopped using it. To remove apps from your Samsung TV home screen, all you need to do is follow the steps detailed below:
This method only removes the app from your home screen and will still be accessible as usual from the Apps menu. How to Install New Apps on Samsung TVMany apps like Netflix, Hulu, and YouTube come pre-installed on your Samsung TV. However, there may be other apps you want to access on your television. Installing new apps on your Samsung TV is simple and does not require much technical knowledge. To install an app on your Samsung TV, follow these steps:
It is important to remember that this method only works for official apps, that is, the apps listed on the Samsung App store. If the app you are looking for is unavailable on the Samsung App store, you will not be able to install it using this method. How to Install Third-Party Apps on Your Samsung TV Since the Samsung TV OS is different from Android OS, you can only download apps compatible with Samsung Smart TV. Since the Samsung App Store is the only official way to download apps onto your Samsung TV, you really need to get creative if you want to install third-party apps on your Samsung TV. The easiest way to access third-party apps on your Samsung TV is to use a streaming device like Chromecast or Firestick. All you have to do is connect your television to the streaming device, and you will be able to access the apps that you want. Another method to install third-party apps on your Samsung TV is to use a USB drive. To add a third-party app to your Samsung TV using a USB drive, all you have to do are follow these steps:
It’s important to make sure that downloaded apps are compatible with your configuration of Samsung TV as not all apk files will work as intended. You can always search for your particular Samsung TV model on developer forums to know if certain apps are compatible with your device. Enable Developer Options on a Samsung TVAnother method that you can use to install third-party apps onto your Samsung TV is a little more technical and complicated. It involves enabling the Developer Mode on your Samsung TV. The Developer mode on your TV is mainly used for debugging and testing new apps and features. To enable it, all you need to do is follow these steps:
Once you have enabled Developer Mode on your Samsung TV, you have to allow installation from unknown sources to install third-party apps onto your Samsung TV. To do this, follow these steps:
Once you have done this, you will be able to download third-party apps onto your Samsung TV. How to Lock Apps on Your Samsung TV for Extra Privacy You may want to add a little bit of privacy to some of the apps on your Samsung TV, and thus Samsung allows you to lock your apps. To lock apps on your Samsung TV, follow these steps:
Your TV will prompt you to enter a PIN. This is the same as your TV’s security code, and the default code is 0000. Set Apps to Auto Update on Samsung TVIf you have quite a few apps installed on your Samsung TV, you’ll want to keep all of them updated to make sure that you don’t run into technical bugs. However, it may be tedious to manually update each of your apps one by one. Instead, Samsung TVs come with a feature that allows the apps installed by you to update themselves automatically when a new update is rolled out. To enable this feature, follow these steps:
Once this is done, your apps should automatically update. If you want to turn off auto-updates, simply navigate to the ‘Auto-update’ option and disable it. How to add Apps to an Older Samsung Smart TV Downloading apps to older Samsung Smart TVs is quite straightforward. All you have to do is search for the app that you want to install in the app search box to find the app on the Samsung App store. If you cannot find the app that you are looking for on the Samsung Smart TV, you can use a USB drive and follow the same procedure as mentioned above for downloading third-party apps. Contact SupportIf you have any trouble installing, deleting, or moving apps on your Samsung TV, it may indicate some issue with your Samsung TV. In this scenario, it’s best to contact Samsung’s customer care, as they would be able to diagnose the issue remotely or send a technician to resolve the issue. If it’s a particular app that is causing the issue, such as Netflix or Spotify, you can contact the app developer’s customer care to find a solution. ConclusionAdding apps to your Samsung TV’s home screen is quite straightforward, and so is moving the apps and removing them as well. If you run into some problems when using the apps on your Samsung TV, some steps you can take to try and fix the issue are:
You May Also Enjoy Reading
Frequently Asked QuestionsHow do I change the home screen on my Samsung TV?You can change your Samsung TV home screen either by adding or removing apps from the home screen or by moving around the apps that already exist. How do I get to my Samsung TV home screen?You can get to your Samsung TV home screen by pressing the home button on your Samsung remote. Where is the home button on the Samsung remote?The home button on your Samsung remote is located near the center of the remote, usually above the navigation buttons. Why doesn’t my home button work on my Samsung TV remote?The home button on your Samsung TV remote may not work if your TV runs into some kind of software glitch or if the button on your remote is worn out. How do I put an app icon on my Samsung home screen?Touch and hold an app or shortcut. Drag that app or shortcut on top of another. Lift your finger. To add more, drag each one on top of the group.. Touch and drag the item. You'll get images of your Home screens.. Slide the item to where you want it.. Lift your finger.. How do I get my app icon back on my home screen?My apps icon button - how to show all apps & add to phone home.... 1 Tap and hold any blank space.. 2 Tap Settings.. 3 Tap the switch next to Show Apps screen button on Home screen.. 4 An apps button will appear on your home screen.. How do I get an app icon back on my Samsung?Step 1: Open the “Apps” or “Applications menu” from your Settings menu. Step 2: Tap the app whose icon you would like to be able to see again. Step 3: If you see a button that says “Enable/Start”, this is likely to be the source of your problem. tap “Enable/Start” to get your icons back again.
|

Related Posts
Advertising
LATEST NEWS
Advertising
Populer
Advertising
About

Copyright © 2024 en.apacode Inc.