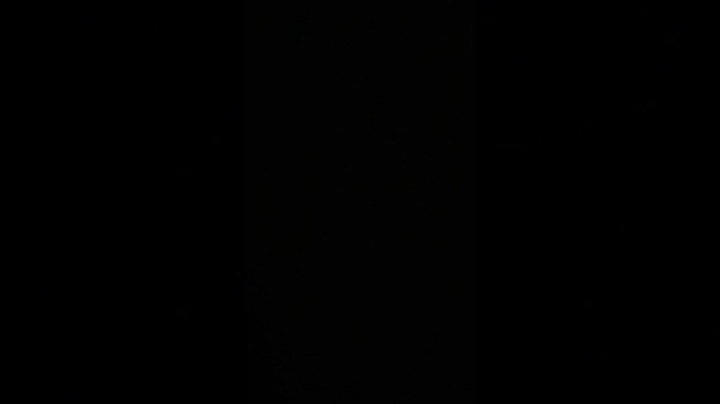Show IDG
You’ve been able to dictate text to your iPhone instead of typing for a very long time, and over the years it has occasionally gotten better. But with iOS 16, the dictation features are taking a huge step forward in usability—so much so that you might actually start using it all the time. As long as you have an iPhone with an A12 Bionic chip or better (that’s an iPhone XS), you’ll be able to seamlessly talk and type or edit, which makes the entire dictation “workflow” a lot smoother. Automatic punctuation can add commas, periods, and question marks. And you can add emoji via voice, too. Here’s how to make the most of these awesome new dictation features to speed up your typing. Just tap the micYou start using dictation the same way you would in earlier versions of iOS: just tap the microphone icon in the lower right corner of your keyboard. You’ll notice in Messages, the mic icon is right in the text entry field, replacing the old voice memo button. Then, simply start talking. In nearly any text entry area other than Search fields, words will start appearing as you speak but the keyboard will remain on screen, with the microphone button highlighted. While you’re speaking, you can switch to typing at any time, then just resume speaking to keep entering text that way. Alternate between typing and speaking freely–once you get the hang of it, it’s quite fast. You can double-tap words to select them, press and hold on the space bar to move around the cursor like a trackpad; all the usual text entry controls are always right there, you can just speak now in addition to tapping and swiping. You’ll notice a small “stop dictating” microphone icon right next to the text cursor. Tap that, or the microphone icon at the bottom of the keyboard, to stop dictating. Dictation will also stop automatically if there’s a long stretch of silence. Talking tipsDictation works best if you annunciate clearly and speak at a regular pace. It’s a little different than speaking casually, but it’s worth the effort for the improved speed. There are a host of commands you can give to format text or type special characters. While the new auto-punctuation feature (see below) will attempt to correctly insert commas, periods, and question marks, other punctuation can be added just by speaking. Here’s a list of some of the most useful formatting commands. Just speak them as you talk, such as “In iOS 16 comma dictation is incredibly useful exclamation point”.
You have been able to add a couple of different emojis in dictation for years, mostly just smiles and frowns, but iOS 16 greatly expands the number. You’ll have to experiment a little to find which descriptions correspond with the right emoji, but the key is to say “emoji” after it. If you want to type the word “shrug,” say “shrug.” But if you want to type 🤷♂️ then say “shrug emoji.” Important settingsThere are two important settings to know about for dictation. Open Settings > General > Keyboard and then scroll down to the Dictation section to find them. The first will turn off the dictation feature entirely. This is generally not necessary–Apple will sometimes send voice samples back to its servers to improve dictation quality, but the phrases are brief and anonymized, it’s not like there’s an open mic recording your every word. Simply not entering dictation mode is enough to keep it inactive.  IDG The other toggle turns the auto-punctuation feature on or off. This is a new feature for iOS 16 and it attempts to insert commas, periods, and question marks intelligently by paying attention to your phrasing and tone of voice. It’s a little hit-and-miss in the iOS 16 beta, so if you find that whatever time this saves you is offset by all the corrections you make, just turn it off.  I have written about technology for my entire adult professional life - over 25 years. I enjoy learning about how complicated technology works and explaining it in a way anyone can understand. Why can't I do talk to text on my iPhone?Make sure dictation is turned on
Go to Settings > General > Keyboard. Turn on Enable Dictation.
How do I activate voice to text?Talk to write. On your Android phone or tablet, install Gboard.. Open any app that you can type with, like Gmail or Keep.. Tap an area where you can enter text.. At the top of your keyboard, touch and hold Microphone .. When you see "Speak now," say what you want written.. Does iPhone have speech to text?If you want to use your voice-to-text on iPhone to do more than send a quick text or add an item to a list, you'll want to enable iPhone dictation. This will allow you to more easily use voice typing to compose longer messages, create entire lists in Notes or Reminders, edit events in the Calendar app, and more.
How do I send a talking text?Use Android messages
Under Settings, give Android messages permission to use your microphone. Open up a conversation. Hit the green + sign to the left of your text box. Tap the microphone icon at the bottom of the screen.
|

Related Posts
Advertising
LATEST NEWS
Advertising
Populer
Advertising
About

Copyright © 2024 en.apacode Inc.