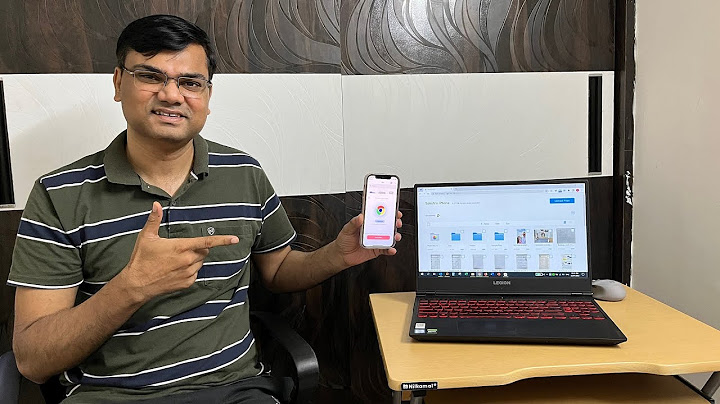If your computer cannot recognize the wireless signal of TP-Link devices, please refer to Cannot detect or find the wireless signal of RE605X/505X/603X,802.11ax router and Deco , it might solve the problem. Show
If the above still can not fix the issue and you still fail to find any wireless network, please follow the steps below: • Make sure the wireless function of your device is enabled if you’re using a laptop with a built-in wireless adapter. You can refer to the relevant document or contact the laptop manufacturer. • Make sure the wireless adapter driver is installed successfully and the wireless adapter is enabled. • On Mac (1)Turn off and on Wi-Fi/Airport. (2) Reinstall or update driver of the wireless adapter. • On Windows 7/8/10 1) If you see the message No connections are available, it is usually because the wireless function is disabled or blocked somehow. 2) Click Troubleshoot and windows might be able to fix the problem by itself. • On Windows XP 1) If you see the message Windows cannot configure this wireless connection, this is usually because windows configuration utility is disabled or you are running another wireless configuration tool to connect the wireless. 2) Exit the wireless configuration tool (the TP-Link Utility, for example). 3) Select and right click on My Computer on desktop, select Manage to open Computer Management window. 4) Expand Services and Applications > Services, find and locate Wireless Zero Configuration in the Services list on the right side. 5) Right click Wireless Zero Configuration, and then select Properties. 6) Change Startup type to Automatic, click on Start button and make sure the Service status is Started. And then click OK. If you can find other wireless network except your own, please follow the steps below: • Check the WLAN LED indicator on your wireless router/modem. • Make sure your computer/device is still in the range of your router/modem. Move it closer if it is currently too far away. • Go to Advanced > Wireless > Wireless Settings, and check the wireless settings. Double check your Wireless Network Name and SSID is not hided. If you can find your wireless network but fail to connect, please follow the steps below: Authenticating problem/password mismatch: 1) Sometimes you will be asked to type in a PIN number when you connect to the wireless network for the first time. This PIN number is different from the Wireless Password/Network Security Key, usually you can only find it on the label of your router.  2) If you cannot find the PIN or PIN failed, you may choose Connecting using a security key instead, and then type in the Wireless Password/Network Security Key. 3) If it continues to show note of Network Security Key Mismatch, it is suggested to confirm the wireless password of your wireless router. Note: Wireless Password/Network Security Key is case sensitive. Windows unable to connect to XXXX/cannot join this network/Taking longer than usual to connect to this network: • Check the wireless signal strength of your network. If it is weak (1~3 bars), please move the router closer and try again. • Change the wireless Channel of the router to 1, 6 or 11 to reduce interference from other networks. • Re-install or update the driver for your wireless adapter of the computer. Get to know more details of each function and configuration please go to Download Center to download the manual of your product. Is this faq useful? Your feedback helps improve this site. What’s your concern with this article?
We'd love to get your feedback, please let us know how we can improve this content. Thank you We appreciate your feedback. When Windows 10 struggles to find your Wi-Fi network, it could be down to a multitude of different issues. There could be a problem with your computer or with your Wi-Fi network, or your computer might detect other Wi-Fi networks but will not detect your home or work network that you want to connect to. No matter the problem, we will walk you through the troubleshooting process so you can get back online as quickly as possible. 1. Turn Off Airplane ModeIf your Windows 10 laptop can't connect to Wi-Fi network but your phone can, the first thing you need to check is if your computer is stuck in Airplane mode. You might’ve turned it on involuntarily from Action Center or pressed a key or button that toggles Airplane mode on or off. To fix this, open Action Center and turn off Airplane mode. Then, wait a few seconds and check if your computer detects the Wi-Fi network. If the Airplane mode tile is missing, you should check Windows Settings. Here is how you can do it:
2. Run the Internet Connections TroubleshooterFortunately, Windows has a tool you can use to solve your internet malfunctions. Follow these steps to run Windows 10 troubleshooter:
If this didn’t fix the issue, you can try running the Network Adapter troubleshooter. Follow the first two steps above to access the troubleshooter list. Then, scroll down to Network Adapter and select Run the troubleshooter. 3. Forget the Wi-Fi NetworkThis may seem odd, but sometimes Windows will detect a network if you make it forget the network's settings. If you are using this method, make sure you know the Wi-Fi password, or you won't be able to reconnect to it again! Here is how you can do it:
4. Check Wi-Fi Network Adapter PropertiesIf you've tried multiple ways to connect to Wi-Fi on a Windows device and had no luck, you should take a look at your network adapter properties. When your laptop has a low battery and engages Battery Saver mode, Windows 10 will turn off certain features to save energy. If you can’t detect Wi-Fi networks on your laptop when your battery runs low, you need to check the adapter properties to see if it's allowed to run during Battery Saver mode.
5. Disable and Enable Your Network Interface CardThe Network Interface Card (or NIC) is responsible for both wireless and wired communications. If your network issues are caused by the NIC, you should disable and enable it.
6. Enable Dynamic Host Configuration ProtocolIn Windows 10, Dynamic Host Configuration Protocol (or DHCP) is a process used to customize and assign an IP address to a suitable wireless device, which includes your computer. If the process is turned off, you can’t connect to a Wi-Fi network on your PC. As such, follow these steps to enable DHCP on your computer:
7. Set Channel Width to AutoIf there are a lot of routers using the same channel width, it will obstruct the network airwaves. You can try changing the channel width and see if this quick solution fixes your problem. Here is how you can do it:
If the Auto option is missing, you can try other options and see what works for you. Before making any changes, take a screenshot or write down the default settings, so you can revert to them if something goes wrong. 8. Remove the Wireless ProfileA corrupted or bugged wireless profile might cause you the current network issues. The easiest way to fix it is to remove your wireless profile using Command Prompt. Run Command Prompt as administrator and type netsh wlan delete profile name =NetworkName. Then, press Enter. After Windows 10 removes your wireless profile, it will create a new profile and you can connect to the Wi-Fi network as long as you are in range. 9. Enable WLAN AutoConfigWLAN AutoConfig is responsible for configuring, discovering, connecting, and disconnecting from a wireless area network. If it stops functioning properly, you will experience all sorts of network issues. Here is how you turn on WLAN AutoConfig:
Windows 10 needs more than one service for the Wi-Fi networks to work properly. Here is a list of services you need to check and make sure they are running:
10. Change Your Network Name and PasswordA common solution for fixing Wi-Fi network issues is to change the network’s name and password. However, for this method, you need an Ethernet cable to connect to your modem. How you can change the name and password depends on the router’s manufacturer, so check the router’s manual or look online for precise information. 11. Change the DHCP Users NumberAnother solution involving your Wi-Fi router is increasing the number of DHCP users. In general, the limit is around 50 DHCP users. If you go above it, it could lead to another Wi-Fi issue. If you decide to set a new number of DHCP users, you will have to check the manufacturer’s site for detailed instructions. No More Undetectable Wi-Fi NetworksWhile this is a frustrating problem, you can easily fix it by following our guide. As we discussed, you can start by checking the settings on your computer. If this didn’t work, you can move on to configuring the settings on your Wi-Fi router. Now that you got your computer detecting the Wi-Fi networks again, take the time and use a couple of tricks to boost your Wi-Fi speed. Why my laptop can detect other WiIt is possible that your PC's WiFi adapter can only detect the older WiFi standards (802.11b and 802.11g) but not the new ones (802.11n and 802.11ac). The other WiFi signals that it detects are probably using the older (b/g) ones. Check your router, or rather log into it, to find out what kind of signal it transmits.
How do I fix Windows 7 not detecting WiGo to the Start Menu and select Control Panel. Click the Network and Internet category and then select Networking and Sharing Center. From the options on the left-hand side, select Change adapter settings. Right-click on the icon for Wireless Connection and click enable.
Why won't my computer connect to WiIf you can't connect to a Wi-Fi network that you could connect to before, it's possible that the network settings might have changed or the profile is corrupted. To fix this, remove (or "forget") the network connection, then reconnect to the network.
Why is my WiCheck that the wireless button on a laptop is toggled on. It may be a Function (Fn) key or it may be an actual switch on the side. Try powering off modem, router and PC and then restarting in that order with 1 minute in between each.
|

Related Posts
Advertising
LATEST NEWS
Advertising
Populer
Advertising
About

Copyright © 2024 en.apacode Inc.