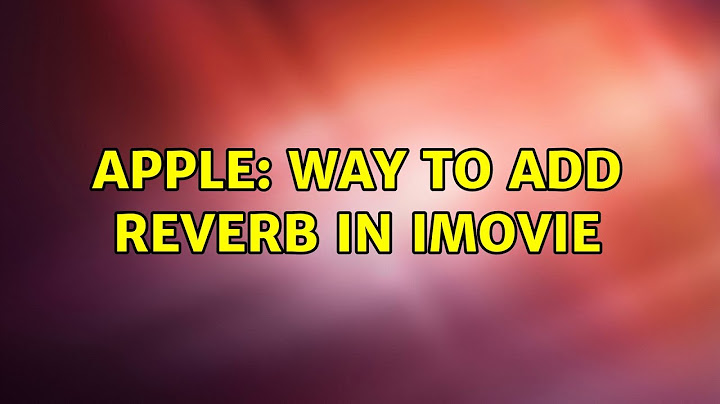Show
Our smartphones are very important and very sensitive. With all of our contacts, workspaces, apps, and many other tools, it is important to keep up with how much space is available. If the storage page on your iPhone will not fully load, you may need to take action. iPhones are well-known for having particularly comprehensive storage pages. By going to Settings, then General, Storage, you can easily view the size and ratio of memory consumption in various categories. This also gives you ready access to folders and app settings when you need to clear out some memory by maybe deleting some photos. Unfortunately, there is a trend of iPhone users reporting that the categories in their storage pages will not load. The storage space on the device may be visible, but everything below that on the page continuously buffers. It may never finish loading. This complaint consistently links back to the iOS 15 series, specifically when an older iPhone has been upgraded to that operating system. A slow-loading iPhone storage page may be due to an excess of information that has to be loaded. Several bugs are reported as slowing down the processing speed of the device and such features as the storage page. If you don’t feel like you have that much memory for the storage page to display, then that may be a sign of a more serious problem with your iPhone and its storage.
Wait For iPhone Storage to LoadIf you are concerned that your iPhone’s storage page is not loading, you should first try to wait it out. Asking why my iPhone storage takes long to load won’t solve anything. It may just take several minutes to load, whether due to an excess of information or a processing bug. A bug might cause your iPhone storage not to show up at all.  Delays tend to last about three minutes, but you may have to wait longer. If after an extended period of time, do not waste any more of your time waiting. There have been reports of users waiting days for the page to load. Even if your storage page does come up eventually, waiting several minutes for it can be extremely irritating. It doesn’t hurt to try the following tips for the sake of convenience. You will definitely want to try them if the loading time continues to extend or goes on indefinitely. iPhone or iPad Storage Forever to Load Quick FixesIf your iPhone or iPad icloud storage is unable to load or it is not updating properly, then close the settings app might help with this. When iPad or iPhone iCloud storage doesn’t isn’t showing up or doesn’t update then either waiting or force closing the app would help greatly. They do this by just swiping from the bottom of your iPhone or iPad and closing the settings app. If you’re on an older iPhone or iPad then double-tapping the home button will give you the same result. Once you have done this your storage should start working and updating properly again. If it is still taking forever to do then go on to the next step. Update iOS SoftwareMore things that can happen on iOS devices are that your iPhone may not be calculated correctly. This happens when there are bugs in your iOS software that are quite common. We know that Apple usually rolls out software updates all the time. It may be possible that you have missed one of these updates and you’re facing this error as a consequence. If your iOS software is out of date that this can cause the code in your iPhone to malfunction. Once you update it you will get rid of any minor software problems. You won’t lose any valuable data you update your iOS software so don’t worry about this. It may happen if there is something very wrong with your device so if you want to you can create a backup. To Update iOS Software:
 When your iPhone is checking for an update, your iOS device should say Checking for Update. If there isn’t an available update then you should know. Make sure that your wifi is turned on and that you are connected. If this isn’t possible then you will need to go somewhere where you can connect to a wifi network. You also need to make sure that your battery percentage is above 50% as updating iOS software needs battery power to be performed. Force Reset iPhoneThe next step should be to restart the storage page. Swipe up from the bottom of your screen or, if you have an older iPhone, press the home button to activate the App Switcher. Swipe up from the bottom of the storage page’s card or window in order to close it. Then reopen Settings, then General, then Storage. If you still can’t see your storage then restart your phone to refresh its processor. If that still does not work, then you can also force restart your phone. Don’t worry! A force restart is not the same as hard resetting, although that so-called “nuclear option” of restoring an iPhone to its factory settings will come up later. Force restarting your phone is a common practice for cleaning out potential bugs or extreme fatigue. On the side of your iPhone, quickly press and release the Volume Up button, then quickly press and release the Volume Down button. Finally, quickly press the Side/Home Button and hold it for up to 30 seconds. Once the Apple logo appears, release the button and allow your phone to boot up. These methods are actually considered largely effective in picking up the loading speed on your storage page. If not, then the problem may be with the storage itself. Free Up StorageWhen connected to a network, your storage page may display recommendations for freeing up space on your device. Even iPhone storage pages stuck in loading have been known to display such recommendations. The quickest and safest way to clear up memory is to remove old files and apps that you are no longer interested in. Deleted files won’t entirely or immediately disappear, though. To permanently delete, go to Files, then search “Recently Deleted” in the browser bar. Go to the page in question to verify that you do indeed want to be rid of these files. Restore those you have decided to keep, then either permanently delete the rest or allow them to be automatically erased from your device in 30 days. Uninstall old apps, especially those that are no longer used. Of course, if the app remains useful, but still contains too much data, you can select the Offload option. This will preserve important documents and data whilst deleting the app itself so that it will essentially be restored to your specifications once reinstalled. If the app is valuable, you should reinstall it as soon as possible, as you might not be able to do so later if memory continues to shrink. You can also delete old phone messages or even set automatic deletion. Go to Settings, then Messages, then Message History, then Keep Message. This feature is automatically set to keep your messages “Forever”. If you do not need it to, then reduce the setting to keep messages for “1 Year” or “30 Days”. A slightly more complicated and often more economical way to free up space is to clear out excess data. Incidentally, the easiest way to access this material is through the “Other” category on your storage page. Of course, therein lies another common bug. The Other Storage BugThe Other folder ostensibly contains data and other materials that are considered unnecessary for the function of iPhones. That includes cache and other logs for recent use of specific apps.  Digital accessories for your phone’s Siri feature are also available, as is streaming app content downloaded for offline use. To clear up Other storage, track down apps’ individual pages and clear the cache and logs, if not other data you feel you can part with. Clear unwanted cookies from your web browser and minor files from media apps’ libraries. When clearing out Other storage, be sure to thoroughly explore it to verify that the data is unnecessary. More important information may have snuck in due to an error. The more common and worrying issue with this storage space is known as the “Other Storage Bug”. This means that your Other storage has become corrupted and begun accumulating an excess of data that cannot be tracked down on your phone. Like the storage page loading bug, this issue has been associated with iOS 15 updates. Even iPhones that have gone through a hard factory reset have been known to still suffer from the Other Storage Bug. Connect iPhone to ComputerYou can gain more reliable insight into your iPhone’s storage by checking it on your computer through syncing. Plug your lightning connector into the USB-C port at the bottom of your phone and the larger USB port on the computer, which should then give you access to the phone’s memory drive. With certain bugs on your iPhone, a computer may in fact more accurately represent its storage space. iPhone Storage inaccurateIf your iPhone is showing an excessive loss of storage space, it will function accordingly and show inaccurate information. In addition to preventing you from adding more files, apps, and data, low memory can seriously fatigue your device. It slows down processing power and startup time. There have been instances of iPhones reporting 0KB of storage. In extreme cases such as those, your phone may get stuck in startup indefinitely. In order to prevent fatigue in your iPhone, be sure to keep up with regulating storage by the aforementioned means. Delete obsolete files and apps, and frequently clear arbitrary data found in Other storage. If your storage space continues to shrink, there are more extreme options. Backup DataIf your phone is at risk of breaking down due to low storage space or simply memory bugs, you may have to consider the aforementioned nuclear option: hard resetting your iPhone. Before doing so, you obviously want to make sure that your phone’s data is backed up. There are many different ways to store your iPhone’s information for later. The simplest is to move files to an external hard drive or to your laptop during syncing. Newer Mac computers have further eased and formalized this process. After syncing the two devices, go to the computer’s Finder sidebar and go to General. There should be an option to “Back up all of the data on your iPhone to this Mac”. You can also encrypt this data for further protection. Of course, this is a very crude method for backing up material that may not properly preserve data for organic transfer back to the iPhone. You may want to consider backing up information to iCloud or iTunes. The Mac computers connected to these features can also conveniently facilitate this process during syncing. The iCloud app will also automatically back up your device’s data. There is also software available that can recover data lost from your iPhone. Some are reported as free, but you may end up getting what you pay for. There are much more reliable programs that require payment and plans, which can in fact be relatively pricey. One of the most trusted recovery software for iPhones is PhoneRescue for iOS by iMobile. The free version alone comprehensively scans and previews data and files. However, you cannot save or export this material for backup. That requires going premium. The retail price on a 1-year plan is about $70, so keep up with iMobile’s regular great deals. There is also a 60-day money-back guarantee if you run into any issues. Put iPhone in Recovery Mode
The first step is to turn off your iPhone. Then press and hold the home button (the big button below the screen) and power key (the one on the top right side) until you see an Apple logo. Now let go of both keys, but keep holding the power key until you see a black screen with small text along the top that says “Connect to iTunes.” When you plug your phone into iTunes on your computer, you should be prompted with an option for “Restore.” Once there, make sure that your phone is plugged in via the lightning cable and the ethernet cable. iTunes will know that both are connected and will prompt you with the option to restore over a network. Select “Yes” and let iTunes do its thing. If you see an error message saying that it cannot connect to the network, unplug your iPhone from both cables and plug it back into each one until it resolves itself. After about 3 minutes, your phone should be restored.
Once you have done this check if your iPhone storage is still taking too long to load. Make sure that you have created a backup before you put your phone in this mode. Increasing iPhone StorageAgain, be sure to exhaust all other options for reviving your iPhone’s storage space before resorting to the nuclear option. Whether in the interest of backing up data or not, it may be wise to indirectly access important files on your iPhone by moving them to an external hard drive. Keep in mind that iPhones do not come with microSD ports common in other smart devices. You will have to use external hard drives that are specifically designed to be plugged into the USB-C port at the bottom of your iPhone. If you are concerned about the vulnerability of an external hard drive attached to your device, or simply the unsightliness of such bulky technology, memory cases are a pricier but more attractive option. They are cases featuring storage technology and a USB-C plug to place inside the bottom of your iPhone. Consequently, an external hard drive will prevent your lightning connector cord access to the iPhone’s USB-C port. If you wish to use an external hard drive permanently, invest in magnetic chargers that use pads to power an iPhone through the back. This charging method is typically slower than the lightning connector but can be very convenient. Reset iPhone StorageOnce you have exhausted all methods for protecting your iPhone from storage, and trust that important data is backed up for later access, it is time to go nuclear. It is sadly time to reset your phone to factory settings and delete all data that you have accumulated since first receiving the device. Go to Settings… Go to General… Go to Transfer or Reset iPhone… Finally, select “Erase All Content and Settings”! After that simple yet solemn process, your iPhone will be restored to its initial setup mode. From there, you have the convenient option of restoring data saved in such backup storage as iCloud or iTunes. Otherwise, you are starting from scratch. And yet, as mentioned earlier, there have been reports of the Other Storage Bug, if not other irritating glitches persisting even after an iPhone has been reset. In that case, you may have to contact technical support or replace your iPhone outright. ConclusionNot being able to access the storage page categories on your iPhone may be a more serious problem than you would think. As important as our smart devices are to our day-to-day lives, it should go without saying that the ability to conveniently account for and clean up data is absolutely pertinent. If you encounter any issues with your device following a controversial software or operating system update, join in the controversy. Contact your iPhone community and professionals, and formalize complaints to help Apple Inc. get it together with their always groundbreaking and high-quality products. Of course, the issue may just be a simple inconvenience. Be patient with your phone and allow at least three minutes for the storage page to load. Regularly restart your device or even force restart to relieve pressure on your iPhone’s processor. If storage page problems are a reflection of storage problems in general, it may be time to clean the house in one way or another. Regularly delete old files and apps you no longer need. Just to be safe, keep up with your phone’s “Recently Deleted” folder and look into simply offloading important settings and data for apps that you may need to reinstall later. Keep up with that Other storage, too. It is a lot more important than the name would suggest. Regularly clear out cache and temporary or unnecessary material from web browsers and media libraries. Alas, that might not be enough if you are dealing with the Other Storage Bug. It is always wise to have a backup plan for your device, especially something as sensitive as an iPhone. Use external hard drives to easily access files you might not want taking up space on your phone. Take advantage of your computer, iCloud, iTunes, and even pricey, nonetheless useful recovery software to protect your data. If all else fails, you will have to reset your phone to factory settings or simply get a newer, cleaner model. Even without a bug, the memory on your iPhone can go fast. It is no great industry secret that Apple Inc. is very exclusionary with off-brand accessories and practices planned obsolescence. iPhones may be built to perform as well as any of the company’s competitors, but they are not built to last. Always find a way to keep an eye on your device’s storage and data. Why does my iPhone not have enough storage?Open your iPhone's Settings menu, tap General and go to iPhone Storage. You'll see a list of your apps along with how much space each app occupies and the last time you used it. Scroll through the list and try deleting apps that you haven't used in a long time. Get rid of apps you haven't used in a long time.
How do I refresh the storage on my iPhone?Tip# 3 – Tap on Settings > General > Storage. Review the list of apps along with how much storage they use.. Sometimes all you need to do is delete the app and re-install it.. You can also just offload the app but preserve your data if needed.. This often saves a lot of space on your iPhone!. |

Related Posts
Advertising
LATEST NEWS
Advertising
Populer
Advertising
About

Copyright © 2024 en.apacode Inc.