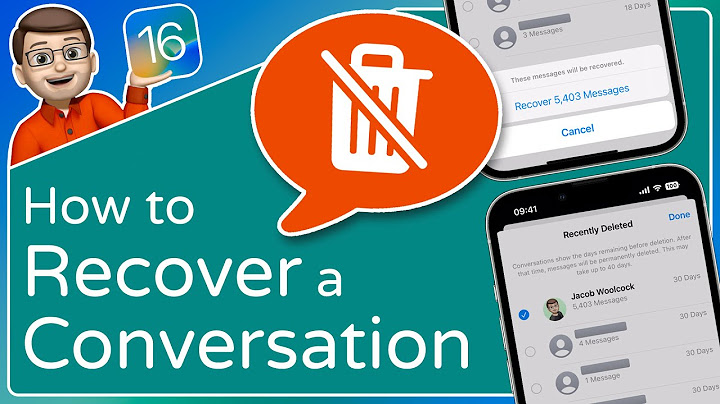Apple has spent years making sure you can send and receive text messages no matter where you are. You can send them from your iPhone, your iPad, your Apple Watch — and even your Mac. Every Mac comes with an app called Messages pre-installed. Log into this app with your Apple ID, and you can send iMessages as quickly as you can on any other device. Here's how to set up iMessages on your MacBook, iMac, or Mac mini. How to set up iMessage on a Mac1. Open the Messages app by clicking its green-and-white icon in your Dock. If it isn't already there, you can find it in the Applications folder or by searching for it. 2. Sign in with the same Apple ID you use on your iPhone to send iMessages. Depending on your account's security settings, you might need to enter a two-factor authentication code too. Log into your Apple ID account. Apple3. Once you're logged in, you can start sending text messages right away if you know the phone number or email of the person you want to text. 4. If you want to see your existing conversations and have all your text messages sync across devices, click Messages in the menu bar at the top of the screen, then select Preferences. 5. Click the iMessage tab, and then toggle on Enable Messages in iCloud. If this option doesn't show up, it means that you've already enabled it somewhere else, so you're all set. 6. Under the You can reached for messages at: heading, you'll see all the phone numbers and email addresses that people can text you at. Check off which ones you want to receive texts from on this Mac. 7. Finally, use the Start new conversations from: drop-down to choose which of those numbers/addresses you want your Mac's text messages to be sent from. Sync the app with your iCloud account and set it up. Apple; William Antonelli/InsiderRestart the Messages app, and all your existing text conversations should sync with the Mac. If you want your contacts to sync too, you'll need to log into your Apple ID in the System Preferences app. Once you've got this set up, make sure that message syncing is enabled on your iPhone or iPad too. 1. Grab your iPhone or iPad — whichever device you primarily use to send texts — and open the Settings app. 2. Tap your name at the top of the menu to open the Apple ID menu, then tap iCloud. 3. In the iCloud menu, make sure that Messages is enabled. Turn on "Messages" in your iCloud account. Apple; William Antonelli/Insider
Christine Kopaczewski is a Philadelphia-based freelance lifestyle writer. When she’s not writing, she’s playing with her Scottish Terrier puppy or exploring the east coast with her British husband. Her previous work has been published by Good Housekeeping, PureWow, and Yahoo. Read more Read less
William Antonelli Tech Reporter for Insider Reviews William Antonelli (he/she/they) is a writer, editor, and organizer based in New York City. As a founding member of the Reference team, he helped grow Tech Reference (now part of Insider Reviews) from humble beginnings into a juggernaut that attracts over 20 million visits a month. Outside of Insider, his writing has appeared in publications like Polygon, The Outline, Kotaku, and more. He's also a go-to source for tech analysis on channels like Newsy, Cheddar, and NewsNation. You can find him on Twitter @DubsRewatcher, or reach him by email at . Read more Read less iOS (6 and later) combines your phone number with your Apple ID email address, which makes it possible for others to iMessage your phone number and have those Messages sync across your devices. First, you need to make sure all your devices are on the same Apple ID. On each iOS device (iPhone, iPod Touch, iPad, iPad Mini):
On each Mac: (Mountain Lion or later)
The most important part is that everything is consistent across all devices that are necessary. Message HistoryThe steps described previously will not automatically cause old iMessages to sync across all devices. However, iOS and macOS now support "Messages in iCloud": Apple Support Document. Enabling Messages in iCloud will sync historical messages across all of your devices. Make sure you are running the latest version of macOS or iOS. To turn on Messages in iCloud on your iOS device:
To enable on your Mac:
Additional Troubleshooting stepsIf you are still having trouble getting new iMessages to sync across the devices try:
|

Related Posts
Advertising
LATEST NEWS
Advertising
Populer
Advertising
About

Copyright © 2024 en.apacode Inc.