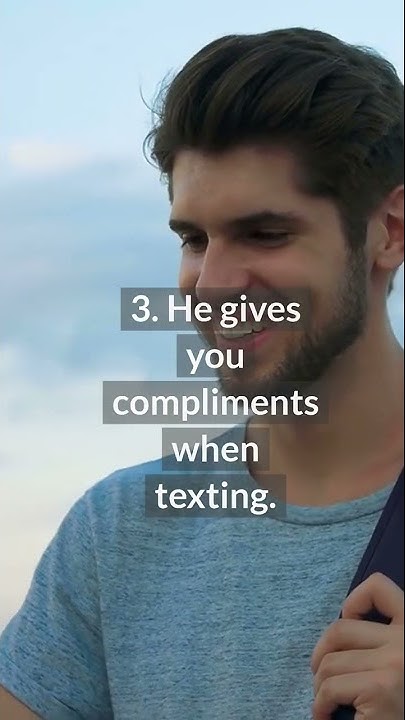Updated on August 22, 2022 This article explains how to transfer your text messages and iMessage from your iPhone to a new iPhone. Instructions cover Apple's Messages texting app that comes pre-installed on the iPhone. It does not cover third-party
texting apps, such as WhatsApp. How to Transfer Text Messages from iPhone to iPhone With Messages in iCloudPerhaps the simplest way to transfer text messages from iPhone to iPhone is to use Messages in iCloud. This iCloud feature was introduced in iOS 11.4. When you enable it, it works just like iCloud syncing does for other data: you upload content to iCloud and then all other devices signed in to the same account download messages from iCloud. Pretty simple—and it covers both standard SMS texts and iMessages. Here's what to do:
How to Move Text Messages to Your New iPhone Using an iCloud BackupIf you don't want to use Messages in iCloud (because you've got an older phone, don't want your texts saved in the cloud, you don't want to pay for extra iCloud storage, etc.), you can transfer messages from iPhone to iPhone via restoring from backup. Here's what to do:
How to Move Text Messages to Your New iPhone Using a Mac or PCPrefer not to back up to iCloud, but still need to transfer messages to a new iPhone? Use the trusty old method of backing up your data to a Mac or PC. Here's how: The Mac instructions apply to computers with macOS Catalina (10.15) and newer. For older versions, the instructions are largely the same except that you use iTunes instead of the Finder to back up.
FAQ
Thanks for letting us know! Get the Latest Tech News Delivered Every Day Subscribe How do I text from iCloud?In the Messages app on your Mac, choose Messages > Preferences, then click iMessage. Select Enable Messages in iCloud. You can choose which email addresses and phone numbers you want to send and receive messages from on your Mac.
How do I retrieve texts from iCloud?You can do this by navigating to Settings > General > Reset. Once your phone is reset, navigate to the Apps & Data screen. On this screen, select Restore from iCloud Backup. Sign in to iCloud with your Apple ID, and the phone will back up.
Can you text a phone number from an iCloud account?It's simple to set up. iMessage is Apple's messaging service associated with your Apple ID – the same login info you use in the App Store, iTunes Store and iCloud. It's a simple way to send texts, SMS messages, and even Facetime from your Mac or iPad. Click the New Message button at the top of the Messages window.
|

Related Posts
Advertising
LATEST NEWS
Advertising
Populer
Advertising
About

Copyright © 2024 en.apacode Inc.