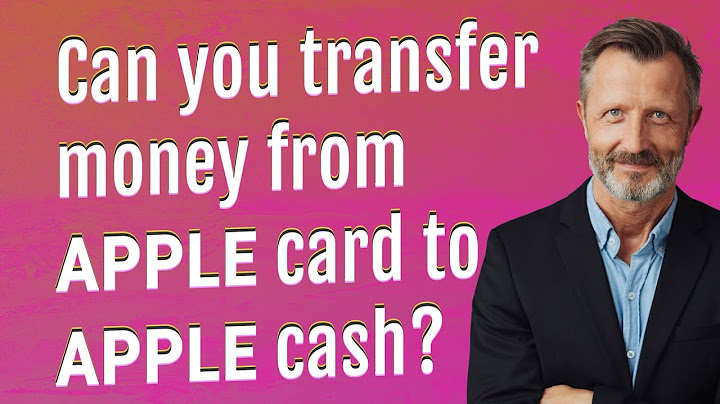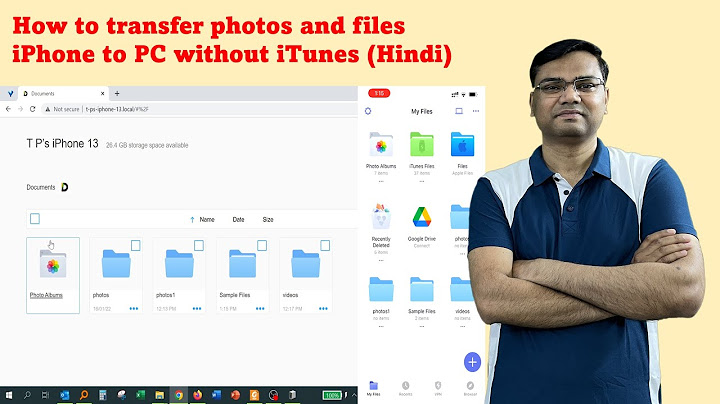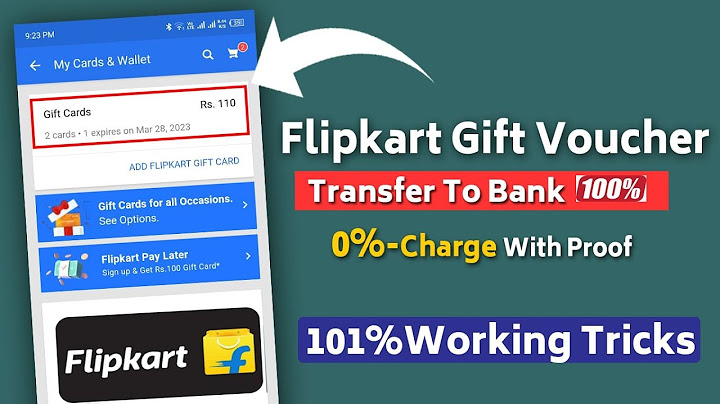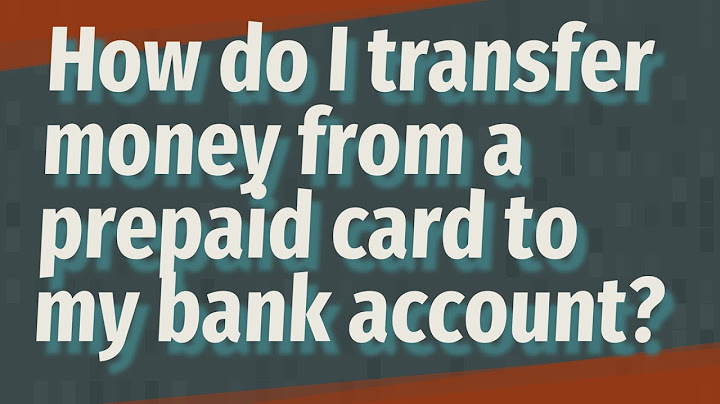There is no doubt that the iPhone 14 is the best Apple phone ever. For long-time Android users who want to give the iPhone a try, it's a good opportunity to start the journey with the brand-new iPhone 14. While iOS is not as flexible as Android, it is easy to operate. However, since they are two different systems, you may be confused about the data transfer from Android to iPhone. Show
 Well, in fact, there are several ways that can help you copy data from Android to iPhone 14. Depending on your situation, you can choose to do the data transfer during or after the setup process. Moreover, different methods will help you transfer different types of data. Let’s start to see how to transfer data from Android to iPhone 14. Part 1. How to transfer data from Android to iPhone 14 during setupIf you haven't set up your iPhone, or if there is no important data on it, then you can choose to migrate data from Android to iPhone 14 via Move to iOS app. It is developed by Apple to help users transfer contacts, messages, WhatsApp messages and media, camera roll photos and videos, mail accounts, calendars, web bookmarks from Android to Apple device. Preparation and Attention ● Ensure that your Android runs Android 4.0 or later. Steps to transfer data from Android to iPhone 14 via Move to iOS 1. Set up iPhone 14 until you see the App & Data screen > Choose Move Data from Android option. 2. On your Android phone: Open Move to iOS app > Tap Continue > Read the terms and conditions that appear and tap Agree. 3. On your iPhone 14: Tap Continue on the Move from Android screen > Wait for a ten-digit or six-digit code to appear. 4. On your Android phone: Enter the code that appears on iPhone. 5. Your iPhone 14 will create a temporary Wi-Fi network, tap Continue on Android phone to join the network. 6. Wait for the Transfer Data screen to appear > Choose the content you want to transfer and tap Continue to transfer data from Android to iPhone 14.  7. Place two devices near each other until the transfer completes. 8. When you see the loading bar finishes on iPhone 14, tap Done on Android phone > tap Continue on iPhone and follow the onscreen steps to complete the setup process. Part 2. How to transfer data from Android to iPhone 14 after setupIf you have already set up your iPhone, you can try the following methods to transfer data from Android to iPhone 14 manually. 1. Transfer contacts from Android to iPhone 14 via SIM cardApple allows you to copy contacts from the SIM card to your iPhone. If your SIM card can be inserted into the iPhone, then you can easily transfer contacts from Android to iPhone.
 The iPhone 14 in the USA has removed the SIM card slot and replaced the SIM with an eSIM. eSIM turns the pluggable physical SIM card into a virtual SIM card, which is directly embedded in the device chip. That's to say, you can not use SIM card to import contacts to your iPhone 14. Please move to the next method. 2. Transfer contacts/songs/photos/videos from Android to iPhone 14If you do not want to transfer all data to new iPhone 14, then you may want to know how to transfer data from Android to iPhone 14 manually. In this case, you can rely on a third-party transfer tool to help you achieve the goal. To easily transfer contacts, songs, photos and videos to new iPhone 14, FoneTool is a good choice. FoneTool is one professional iPhone data backup & transfer tool for Windows users. The tool allows you to transfer data between computer and iPhone, so you can first export Android data to computer and then use the tool to add data to new iPhone 14.


 3. Transfer contacts/calendars from Android to iPhone 14 via Google GmailAnother way to transfer data from Android to iPhone 14 manually is to use email sync. First sync contacts and calendars from Android to Google, and then turn on sync option on iPhone 14 to let them appear on device.
 4. Transfer data from Android to iPhone 14 via cloud storage servicesYou can also take advantage of cloud storage services to transfer data from Android to iPhone 14 manually. This way is recommended if you want to transfer documents like TXT, DOC, PPT, PDF or if you want to transfer a small number of photos or videos.
 Final wordsThat’s all about how to transfer data from Android to iPhone 14. Move to iOS app can help you automatically transfer data to new iPhone 14 during setup. If you want to transfer data from Android to iPhone 14 manually, you can take advantage of FoneTool, Google Gmail, or cloud storage services to achieve the goal. PS: As mentioned before, FoneTool also supports data backup. To prevent data loss, you can let the tool help you backup all iPhone content or only important files. Learn more from this How to backup iPhone 14 to PC guide. Can I transfer data from Android to iPhone after setup?Tap Move Data from Android
(If you already finished setup, you need to erase your iOS device and start over. If you don't want to erase, just transfer your content manually.)
How do I transfer from Android to Apple manually?Connect your Android to your computer and find your photos and videos. On most devices, you can find these files in DCIM > Camera. On a Mac, install Android File Transfer, open it, then go to DCIM > Camera. Choose the photos and videos that you want to move and drag them to a folder on your computer.
What is the fastest way to transfer data from Android to iPhone?The easiest way to do this is to use the Move to iOS app. You can download the app to your Android phone from the Google Play Store. It all works wirelessly, so you don't need any cables to transfer your data. You can only use this transfer method before you set up your iPhone.
|

Related Posts
Advertising
LATEST NEWS
Advertising
Populer
Advertising
About

Copyright © 2024 en.apacode Inc.