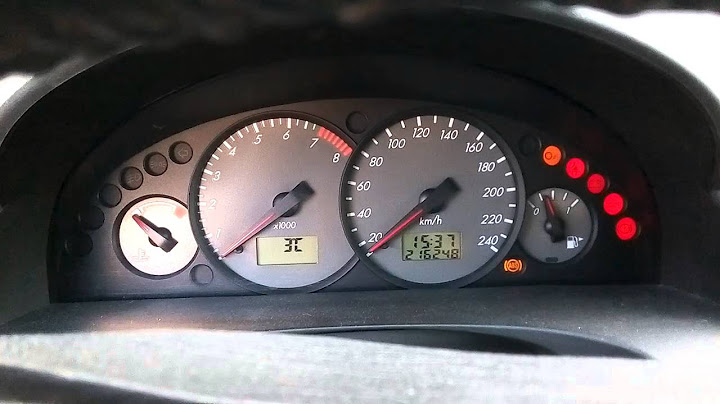What to do if my iPhone won’t connect to WiFi? Show iPhone not connecting to WiFi You may sometimes hear from iPhone users – why is my iPhone not connecting to WiFi or why won’t my iPhone connect to WiFi? In most cases, the iPhone WiFi not working issue can be fixed by following some simple troubleshooting steps though in some cases more advanced techniques may have to be tried. In this post, I am going to suggest a few simple solutions in case you see your iPhone can’t connect to WiFi. Here are 10 simple solutions you can try to fix common WiFi connectivity problems on your iPhone, iPad, or iPod touch. Before trying the suggested steps to fix the ‘iPhone won’t connect to WiFi‘ issue, make sure that your WiFi router is working alright and you are within the range. If you’re too far from your router you won’t get a signal. After each step, you should check whether still your iPhone unable to connect to WiFi or not. Steps to fix when your iPhone not connecting to WiFi1. Ensure WiFi and router are turned on Whenever you find your iPhone not connecting to WiFi the first thing to do is to make sure that WiFi is set to the ‘ON’ position and that you can see your network on the device. You are also to check whether the wireless router is connected to the modem and turned on. To do this, Go to settings > tap WiFi > toggle the switch next to WiFi to turn WiFi on. If you find iPhone WiFi won’t turn on because the setting is grayed out, update to the latest iOS. To join a network, tap the name of the WiFi network. A blue check-mark beside the network’s name will mean you’re connected. A password-protected WiFi network has a lock icon next to its name. To join such a network you are required to enter the password when prompted;  Fix ‘iPhone won’t connect to WiFi’ issue 2. Toggle WiFi or Airplane Mode Turn off WiFi and turn it back on, and then see if your ‘iPhone not connecting to WiFi’ issue is fixed. If not, turn the Airplane mode on, and a few seconds later turn it back off. Then, check again. 3. Restart your iPhone Sometimes force restarting your iPhone can be a very effective solution to the problem when you see your iPhone will not connect to WiFi. To force restart your iPhone,
4. Check for issues with the WiFi network If iOS detects an issue with WiFi connection iPhone users will find their iPhone WiFi not working. You will see a WiFi recommendation under the name of your network if iOS detects an issue. To get more information about the problem with your WiFi network, tap the WiFi network for suggested solutions;  5. Forget the WiFi network If you are having trouble joining the WiFi network despite entering the correct password then forget the network and re-join it. To do this, Go to settings > WiFi > tap the network that you can’t join > tap ‘Forget This Network > tap ‘Forget’ to confirm your action. Now go back to Settings > WiFi > rejoin the network by selecting it and re-entering the password. 6. Reset Network Settings Many times it has been found that the ‘iPhone not connecting to WiFi’ issue could be resolved by simply resetting the network settings. If you find your WiFi not working on iPhone even after trying the above solutions, reset your network settings. To do this, Go to settings > tap General > tap Reset > tap Reset Network Settings> Enter your pass code if asked > tap Reset network settings to confirm your action. However, this step will clear the memory caches and DHP settings and reset the network settings with factory recommended settings. You will, therefore, lose your current cellular and WiFi settings, WiFi passwords, VPN, and APN settings by implementing this step. 7. Turn ‘OFF’ WiFi Assist ‘WiFi Assist’ is a new feature in iOS 9 and later versions. This feature helps to always have a stable internet connection on your device. Whenever your iPhone encounters a weak or poor WiFi network, ‘WiFi Assist’ will automatically switch to Cellular Data. In many cases, toggling WiFi Assist ‘ON’ and ‘OFF’ could solve WiFi issues on iPhone. You may, therefore, give it a try if you find your iPhone WiFi not working. To do that, Go to settings > tap Cellular > tap WiFi Assist> toggle the feature ‘ON’ and turn it back ‘OFF’ 8. Turn off Location Services for WiFi networking Many users have found that when their iPhone won’t connect to WiFi, turning off location services yielded positive results and resolved the issue. To implement this, Go to settings > tap Privacy > tap Location Services > tap System Services > turn off WiFi networking by moving the slider to the ‘Off’ position 9. Switch to Open DNS or Google DNS Faulty DNS Servers from your Internet service provider may sometimes cause network connectivity problems or speed issues. Changing the existing DNS server to more reliable Open DNS or Google DNS services can be a solution for the problem of your iPhone not connecting to WiFi. To change DNS settings, Go to settings > tap WiFi > tap on the info button (i) right next to the network > tap on numbers next to DNS > the Keyboard appears > enter the new DNS address. For the DNS address, you can enter either Google DNS (8.8.8.8 or 8.8.4.4, or both separated by a comma) or Open DNS (208.67.220.123 or 208.67.222.123). 10. Restore iPhone to Factory Settings In most cases, one of the solutions listed above should be able to fix the issue – why my iPhone won’t connect to WiFi but other devices will. However, in case none of these solutions helps and you still find your iPhone not connecting to WiFi, your last option would be to reset your iPhone to factory default settings before taking it to a repair center. Since resetting your iPhone to factory settings would erase all your stored data in the device, don’t forget to backup your data before starting the process. To restore your iPhone to factory settings follow the steps below: Go to settings > tap General > tap Reset > tap Erase All Content and Settings > enter pass code when asked for > tap Erase iPhone to confirm this action. You can also restore your iPhone to factory default settings via iTunes. When the reset is complete, your iPhone will be back to default factory settings. You can then either set it up as a new iPhone or restore it from the backup. Try more options If you see your WiFi not working on iPhone even after following each step above you should look into these options also:
Frequently asked questionsBefore I conclude let me also address some of the related queries often made by iPhone users. Why my iPhone won’t connect to WiFi but other devices will? If your iPhone won’t connect to a WiFi network while other devices will, 1. Make sure your router is within range and it is on; 2. Turn on Auto Join if it is Disabled under your Wi-Fi network name; 3. Check for any issue with your Wi-Fi network; 4. Make sure that your Router is connected to the Modem and turned on; 5. Try restarting your iPhone; 6. If you still can’t connect, reset your Network Settings. If you’re using iOS 15 or later, tap Settings > General > Transfer or Reset iPhon> Reset > Reset Network Settings. If you’re using iOS 14 or earlier, tap Settings > General > Reset > Reset Network Settings; How do I get my iPhone to connect to WiFi? To Connect to Wi-Fi on your iPhone, 1. Go to Settings > WiFi; 2. Turn on WiFi and your iPhone will search for available WiFi networks automatically; 3. Tap the WiFi network you want to join; How do I fix greyed-out WiFi? To fix greyed-out WiFi follow the steps below: 1. Make sure that your device is using the latest software; 2. Ensure that the Airplane mode is off; 3. Reset the network settings. To do this, go to Settings > General > Reset > Reset Network Settings; Why is my iPhone not connecting to WiFi? When your iPhone won’t connect to WiFi reset your Network Settings. To do this, go to, Settings > General > Transfer or Reset iPhone > Reset > Reset Network Settings; You might also find this related post useful: iPhone keeps disconnecting from WiFi -here’s how to fix the problem ConclusionIt is hoped that in most cases the fixes suggested above would be able to satisfy the not-so-uncommon query of iPhone users – why won’t my iPhone connect to WiFi? As already mentioned, iPhone won’t connect to WiFi is not an unusual issue. However, despite trying all the above fixes, if you still find your iPhone not connecting to WiFi, it may have a hardware problem, which may be best diagnosed and repaired by a designated Apple Authorized Service Provider. In such a case take your iPhone to your nearest Apple Store for a check-up or contact Apple support online for alternatives. It will be appreciated if you please share your feedback on other possible solutions, if any, in the comment section below if you also had the experience of WiFi not working on iPhone. You may also like to read: How to fix no service on iPhone |

Related Posts
Advertising
LATEST NEWS
Advertising
Populer
Advertising
About

Copyright © 2024 en.apacode Inc.