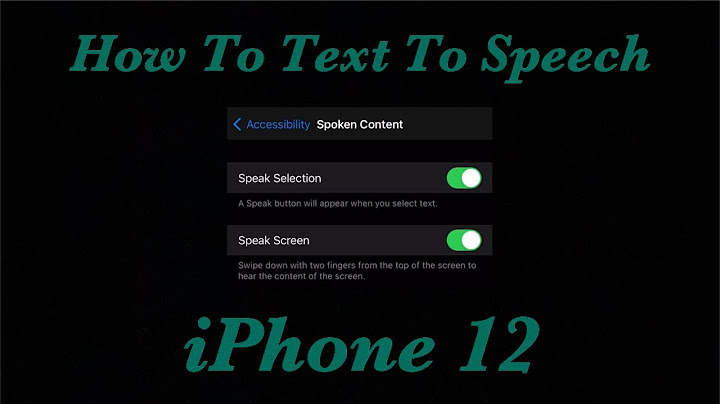Show
If you find yourself frequently visiting a website or using a web app on your iPhone or iPad, it’s easy to add a shortcut icon directly on your Home screen using Safari that you can quickly tap to launch the site. Here’s how. First, open Safari and navigate to the website you’d like to put on your iPhone’s Home screen. Once there, make sure you can see the navigation toolbar by tapping once near the bottom of the screen, which will make it appear. On the navigation toolbar at the bottom of the screen, tap the Share icon (the rectangle with an upward arrow).  A Share menu will appear at the bottom of the screen. Use your finger to pull it up and swipe through the list. Tap “Add to Home Screen.”  A menu titled “Add to Home Screen” will appear. Use this menu to name your new Home screen web icon anything you’d like using the onscreen keyboard. Once you’re done, tap “Add” in the top-right corner of the box.  The icon for the website will appear on your Home screen. Any time you’d like to use it, just tap on the shortcut as if it were a regular app. Safari will automatically open and load the website.  Add a Website to Your iPad Home ScreenOn your iPad, open Safari and navigate to the website you’d like to put on your Home screen. Once there, make sure you can see the navigation toolbar by tapping once near the top of the screen, which will make it appear. On the navigation toolbar at the top of the screen, locate the Share icon (the rectangle with an upward arrow). Tap on it.  A Share menu will appear on the right side of the screen. Tap “Add to Home Screen.”  Next, a pop-up titled “Add to Home Screen” will appear where you can name your new Home screen icon anything you’d like. Once you’re done, tap “Add” in the top-right corner of the box.  The icon for the website will appear on your iPad’s Home screen. Any time you’d like to visit the site, just tap on the shortcut. Safari will automatically open and load it up.  More About the Web Shortcut IconThe website icon we created with Safari looks and behaves like a regular app icon on the iPhone’s or iPad’s Home screen. You can rearrange it along with other apps, add it to a folder, or even drag it to the Dock. You might notice that some websites have Home screen icons that seem perfectly tailored to the iPhone or iPad interface. That’s because these sites specifically created an image for this purpose and defined it in their website’s code. Otherwise, your iPhone or iPad will generate a tiny thumbnail of the website to use as its icon. So far, only Safari can create shortcut icons like this. And since Apple doesn’t let you change your default browser, the sites always load in Safari, as well. Still, it’s a handy way to speed up your iPhone or iPad experience. READ NEXT
How-To Geek is where you turn when you want experts to explain technology. Since we launched in 2006, our articles have been read more than 1 billion times. Want to know more? 98 98 people found this article helpful What to Know
This article explains how to save a website to the Home screen and use it like you would an app on devices running iOS 8 and later. How to Pin a Website to Your Home ScreenWhen you launch a website from the Home screen, Safari opens with a link to the website. So, after your session, either quit Safari or continue browsing. To keep your most-used sites handy at all times:
What Else Can You Do With the Share Button?The Safari Share menu has options to save, share, and read web pages. Here are some things you can do through this screen:
FAQ
Thanks for letting us know! Get the Latest Tech News Delivered Every Day Subscribe Why can't I add a website to my Home Screen iPhone?The Add to Homescreen option is available through the Share menu in Safari on your iOS device. If you're not seeing the option, it's possible that you are viewing the app on an unsupported browser. For example, if you clicked the link in an email you may be viewing it in Gmail's web browser instead of in Safari.
How do I add a website to my Home Screen?Android. Launch Chrome for Android and open the website or web page you want to pin to your home screen. Tap the menu button and tap Add to homescreen.
How do I add a shortcut to my iPhone?Create a new shortcut. In the Shortcuts app on your iOS or iPadOS device, Tap in the upper-right corner of the screen. ... . Tap New Shortcut, tap Rename, type the name of your shortcut, then tap Done.. Tap Add Action. ... . Tap a category (such as Media or Web), then tap an action in the list to add it to your shortcut.. How do I add a website to my iPhone app?In the browser, tap the Share button on a webpage, hit "Add to Home Screen," then select "Add." That gives you a home screen icon that looks just like other app icons but is merely a shortcut to the webpage chosen.
|

Related Posts
Advertising
LATEST NEWS
Advertising
Populer
Advertising
About

Copyright © 2024 en.apacode Inc.